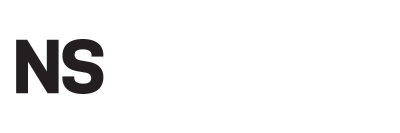CPU core parking is a feature that allows the operating system to turn off cores that are not being used to save power and reduce heat. This can be especially useful in server environments or on laptops where power efficiency is crucial. This guide will walk you through the process of enabling CPU core parking on Windows using the POWERCFG command-line utility.
What is CPU Core Parking?
CPU core parking is a power-saving feature in Windows that allows the operating system to dynamically disable cores that are not in use. When cores are parked, they consume less power, which can lead to energy savings and reduced thermal output. This feature can be particularly beneficial in scenarios where full CPU power is not always required, such as during low-load periods on servers or while running lightweight applications on personal computers.
Prerequisites
Before enabling CPU core parking, ensure you have the following:
- Administrative access to your Windows machine.
- Basic understanding of using command-line tools.
- Windows 7 or later (including server editions).
Enabling CPU Core Parking with POWERCFG
Step 1: Open Command Prompt as Administrator
To start, you need to open the Command Prompt with administrative privileges:
- Press
Win + Xand select “Command Prompt (Admin)” or “Windows PowerShell (Admin)” from the menu. - If prompted by User Account Control, click “Yes” to allow the app to make changes.
Step 2: Identify the Current Power Scheme
First, you’ll need to find out which power scheme is currently active. This is important because you’ll be modifying the settings of this scheme.
Run the following command:
powercfg /getactivescheme
This will display the GUID and name of the active power scheme.
Step 3: Enable Core Parking
Now that you have the GUID of the active power scheme, you can enable core parking by adjusting the “Processor performance core parking” settings. Use the following command, replacing [SCHEME_GUID] with the GUID of your active power scheme:
powercfg -setacvalueindex [SCHEME_GUID] sub_processor 0cc5b647-c1df-4637-891a-dec35c318583 10
This command sets the core parking index to 10%, which means 90% of the cores can be parked. You can adjust the percentage to fit your needs, where 0% means no cores are parked, and 100% means all cores can be parked.
Step 4: Apply the Changes
After setting the desired core parking index, you need to apply the changes:
powercfg -setactive [SCHEME_GUID]
Step 5: Verify Core Parking
To verify that core parking is enabled, you can use the Resource Monitor or a third-party tool like Core Parking Manager. These tools will show you which cores are currently parked and active.
Enabling CPU core parking can help reduce power consumption and heat output, particularly in scenarios where full CPU performance is not necessary. By using the POWERCFG utility, you can fine-tune your system’s power settings to optimize for efficiency. Remember that the ideal settings can vary depending on your specific use case and hardware configuration, so it may be beneficial to experiment with different configurations to find what works best for your needs.