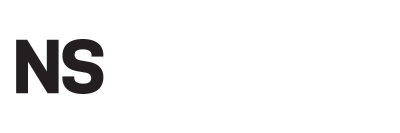What is a Null Session in Windows?
A null session in Windows refers to an unauthenticated connection established to a Windows system, allowing unauthenticated clients to connect and access shared resources without needing valid user credentials. This feature has been a part of Windows operating systems including Windows 11, Windows 10, Windows 8.1, and various Windows Server editions such as Windows Server 2022, 2019, 2016, and 2012 R2, and is governed by settings in the HKEY_LOCAL_MACHINE registry key. While it originally facilitated easier access to shared folders and services, it now raises significant security concerns due to the potential for exploitation.
Why Should You Disable Null Session?
Disabling null sessions is crucial for enhancing the security of Windows systems, as they pose a significant risk by allowing unauthorized access to shared resources and exposing potential vulnerabilities that can be exploited by malicious actors. Null sessions enable unauthenticated clients to access valuable account information and enumerate resources, which can drastically increase the attack surface of systems running on Windows, including Windows 11, Windows 10, Windows 8.1, and various Windows Server editions. Therefore, implementing best practices such as restricting anonymous access serves as a vital countermeasure against security threats.
How to Check if Null Session is Enabled on Your System?
To determine if null sessions are enabled on your Windows system, you can utilize several methods, including checking through PowerShell commands or Group Policy Objects (GPO) settings, as well as inspecting registry entries. Null sessions can be checked across various Windows versions such as Windows 11, Windows 10, Windows 8.1, and Windows Server editions including Windows Server 2022, 2019, 2016, and 2012 R2. These checks are essential to identify misconfigurations that could pose security risks and vulnerabilities.
Step-by-Step Guide to Disable Null Session in Windows
Disabling null sessions in Windows is a critical step in securing your system against unauthorized access, and can be achieved through a series of steps that involve modifying registry settings and adjusting local policies. This guide will walk you through disabling null sessions across various Windows platforms including Windows 11, Windows 10, Windows 8.1, and various versions of Windows Server like Windows Server 2022, Windows Server 2019, Windows Server 2016, and Windows Server 2012 R2. By navigating to the appropriate registry keys and altering specific security settings, you can significantly reduce the attack surface associated with null sessions.
Step 1: Open the Registry Editor
To begin the process of disabling null sessions, you must first open the Registry Editor, which allows you to modify the HKEY_LOCAL_MACHINE settings that govern security configurations related to null sessions.
Accessing the Registry Editor is straightforward and can be accomplished with a few simple steps. You can quickly launch it by pressing the Windows key + R to open the Run dialog box.
In this space, type regedit and hit Enter. Once the Registry Editor opens, you’ll find a hierarchical structure that represents various registry keys and values. Make sure to navigate to the HKEY_LOCAL_MACHINE path carefully.
- Expand the
HKEY_LOCAL_MACHINEsection by clicking the arrow next to it. - Look for the
SOFTWAREfolder, and expand it. - Next, locate the
Microsoftfolder, and continue throughWindows NTand thenCurrentVersion.
Understanding this path is crucial as it holds essential settings that directly influence your security configurations, particularly concerning how null sessions are managed within the system.
Step 2: Navigate to the Registry Key
Once you have opened the Registry Editor, navigate to the appropriate registry key that controls the null session settings, typically found under the path HKEY_LOCAL_MACHINE/SYSTEM/CurrentControlSet/Services/LanmanServer/Parameters.
To effectively locate the settings, you will need to utilize the tree structure on the left side of the Registry Editor. Click on the arrows next to each folder to expand their contents. This will allow you to drill down through the hierarchy step-by-step:
- Start by expanding HKEY_LOCAL_MACHINE.
- Then proceed to SYSTEM.
- Next, navigate through CurrentControlSet.
- Locate the Services folder and select LanmanServer, followed by Parameters.
It’s crucial to understand that altering registry entries can lead to unintended system consequences. A simple mistake could potentially compromise system stability. Therefore, backing up the registry before making changes is highly advisable, ensuring that any modifications can be reversed if necessary.
Step 3: Create a New DWORD Value
In this step, you will create a new DWORD value that will disable null sessions by modifying the existing NullSessionPipes and NullSessionShares entries in the registry.
To accomplish this, follow these guidelines to ensure the changes are correctly implemented. First, navigate to the registry editor by typing “regedit” in the Run dialog box. From there, locate the key responsible for null session settings. Once inside, you will need to:
- Select the appropriate subkey where the NullSessionPipes and NullSessionShares entries are located.
- Right-click on the empty space in the right pane and choose “New” from the context menu.
- Select “DWORD (32-bit) Value” from the options provided.
- Name the new DWORD carefully, adhering to standard naming conventions, such as using clear and descriptive identifiers like “EnableNullSessionPipes” or “DisableNullSessionShares”.
After creating the DWORD, set its value to “0” to disable the null session behavior, ensuring your system maintains the necessary security. This process is crucial for safeguarding sensitive data against unauthorized access.
Step 4: Set the Value Data
After creating the DWORD value, the next step is to set its value data, ensuring that the settings for NullSessionPipes and NullSessionShares are accurately configured to enhance your system’s security.
Begin by navigating to the registry editor. Once there, find the appropriate keys where you previously created the DWORD values. For NullSessionPipes, assign a value of 0 to effectively disable access to these pipes, which helps mitigate unauthorized access. Similarly, for NullSessionShares, set the value to 1, ensuring that anonymous connections to file shares are prohibited. This configuration effectively tightens control over user access, enhancing overall security for the system while preventing potential attacks or breaches.
- 0 – Disables Null Session Pipes access
- 1 – Disallows Null Session Shares
Implementing these settings significantly reduces the attack surface of your system, creating a more robust security posture against potential threats.
Step 5: Save and Exit the Registry Editor
Once you have configured the DWORD value, ensure to save your changes before closing the Registry Editor, which finalizes your updates to the system’s security settings regarding null sessions.
To properly save your modifications, you should navigate to the top-left corner of the Registry Editor window and click on File, and then select Exit. It’s crucial to remember that any unsaved changes may be lost if the editor is closed improperly. If your changes involve significant settings, a system reboot may be required to activate these updates effectively.
Be sure to follow these steps:
- After saving, perform a thorough review of your adjustments.
- Close the Registry Editor by using the File menu.
- Reboot your computer to ensure that the new configurations take effect properly.
These steps will help maintain the integrity of your system and make the adjustments fully functional.
What are the Risks of Disabling Null Session?
While disabling null sessions is essential for securing your Windows systems, it may also introduce certain risks, such as restricting access to shared resources that legitimate users may require and inadvertently reducing functionality in network services that rely on these settings. The transition may require a clear understanding of how to manage user privileges and security configurations effectively across various Windows versions, including Windows 11, Windows 10, Windows 8.1, and Windows Server editions like Windows Server 2022, 2019, 2016, and 2012 R2, as improper configurations might lead to operational challenges.
How to Secure Your System After Disabling Null Session?
After successfully disabling null sessions, it is crucial to implement additional security measures to further safeguard your system against potential threats, which can include employing strong passwords, enabling firewalls, and ensuring your software is always up-to-date. These actions bolster your security posture significantly, especially across various Windows platforms such as Windows 11, Windows 10, Windows 8.1, and across several Windows Server versions like Windows Server 2022, 2019, 2016, and 2012 R2, ultimately minimizing the risk of unauthorized access and system vulnerabilities.
Use Strong Passwords
Implementing strong passwords is a foundational security measure, as they serve as the first line of defense against unauthorized access attempts on your Windows systems.
These passwords must exhibit specific characteristics to be truly effective; they should include a mix of uppercase and lowercase letters, numbers, and special characters to enhance their complexity. A strong password is typically at least 12 characters long, making it more difficult for brute force attacks to crack them.
Establishing a comprehensive password policy is crucial as it guides users in creating secure passwords, mandates regular updates, and prevents the reuse of old passwords. This is vital in mitigating risks associated with unauthorized access, helping safeguard personal and organizational data by making it significantly challenging for attackers to breach systems.
Security awareness training, emphasizing the importance of these practices, give the power tos individuals to understand their role in maintaining robust defenses against cyber threats.
Enable Firewall
Enabling a firewall acts as a crucial security barrier that monitors and controls incoming and outgoing network traffic based on predetermined security rules, providing an essential countermeasure against unauthorized access to your system.
On various Windows platforms, including the latest iterations like Windows 11 and the widely used Windows 10, as well as the server editions, the process of enabling the firewall is relatively straightforward. To illustrate, for Windows 11 users, navigating to the Windows Security settings allows for easy access to firewall options. A well-configured firewall not only helps in keeping out unwanted intrusions from external threats but also complements other security measures, such as antivirus software and regular updates, to enhance overall system protection.
- For Windows 10, go to Control Panel > System and Security > Windows Defender Firewall to turn it on.
- In server editions, access the Server Manager, select Firewall to configure relevant settings.
This synergy between the firewall and other security frameworks creates a robust defense system for your device.
Keep Your System and Software Up-to-date
Regularly updating your system and software is imperative to mitigate vulnerabilities, ensuring that all security patches and updates are applied to protect against emerging threats.
Staying current with updates is crucial for maintaining not only the stability of your software but also the overall integrity of your entire digital environment. When users frequently overlook this essential task, they expose their systems to various unpredictable risks.
Failure to perform timely updates may lead to susceptibility from ancient exploits that cybercriminals eagerly seek to abuse.
- Operating systems need updates to fix bugs and support enhancements.
- Applications often release patches that address critical vulnerabilities.
- Security software periodically updates its definitions to identify and mitigate evolving threats.
These updates act as vital defense mechanisms, enabling users to fend off potential attacks that could compromise sensitive data or disrupt operations. In a landscape where new threats emerge daily, keeping everything up to date serves as one of the most effective strategies for safeguarding against compromise.
Use Antivirus and Anti-malware Software
Utilizing reliable antivirus and anti-malware software provides an additional layer of defense against a wide range of cyber threats, helping to detect and neutralize malicious activity on your Windows systems.
This enhanced protection is vital as cyber threats are constantly evolving, requiring effective measures to safeguard sensitive information and maintain system integrity. Many users may wonder how to select the right tools to combat these issues efficiently.
Here are some tips:
- Research reputable brands known for their comprehensive features.
- Consider software that offers real-time protection and automatic updates.
- Look for programs that include advanced scanning capabilities, ensuring thorough detection and removal of potential threats.
Regular scans and updates play a crucial role in maintaining cybersecurity. These practices ensure that your system remains fortified against the latest vulnerabilities, minimizing the risk of data breaches and enhancing overall security.
Limit User Access
Limiting user access and assigning appropriate privileges is essential for minimizing the risk of unauthorized actions, ensuring that only authorized personnel can access sensitive resources on your Windows systems.
Establishing robust control measures requires a strategic approach, such as implementing role-based access controls (RBAC) and adhering to the least privilege principle. By carefully defining roles within the organization, one can ensure that users are assigned only the permissions necessary for their duties. This not only reduces potential attack vectors but also simplifies the management of user privileges and enhances overall security posture.
- Role-Based Access Control: Assign users to predefined roles that align with their job functions, limiting their access to only what is required.
- Least Privilege Principle: Give users the minimum level of access necessary to perform their tasks, thereby reducing risks.
- Regular Audits: Conduct periodic audits of user access levels to ensure compliance with established policies and to adjust permissions as needed.
By diligently applying these strategies, organizations can build a secure framework that minimizes vulnerabilities and fortifies their defenses against potential breaches.
Regularly Back Up Your Data
Regularly backing up your data is a crucial security measure that protects against data loss due to attacks, system failures, or other unforeseen incidents, allowing for quick recovery and continuity of operations.
Ensuring a reliable backup strategy is essential not just for personal users but also for businesses of all sizes. Implementing a systematic approach to data protection minimizes the risk of catastrophic loss and provides peace of mind. There are several methods to back up data effectively:
- Full Backups: Complete copies of all data are created, providing a full restore capability.
- Incremental Backups: Only the changes made since the last backup are saved, optimizing storage space.
- Cloud Backups: Utilizing online services ensures accessibility from anywhere and often includes added security features.
To enhance the security and restorability of backups, consider these best practices:
- Encrypt backup data to safeguard against unauthorized access.
- Test restore processes regularly to ensure data can be recovered swiftly and without issues.
- Store copies in multiple locations, such as external drives and cloud services, to provide redundancy.